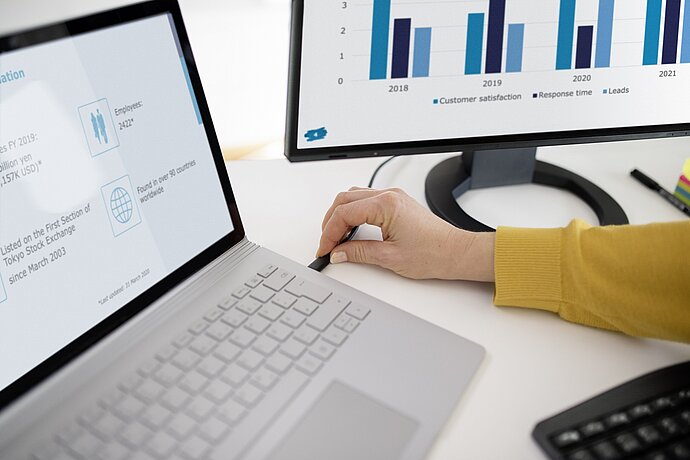Sie nutzen Windows 11 und wundern sich über die unscharfe Darstellung von Programmen, Schriften oder Bildern? Die möglichen Ursachen dafür können Sie mit einigen simplen Tipps und Tricks leicht ausfindig machen. In diesem Ratgeber erklären wir Ihnen, warum die Anzeige unter Windows 11 unscharf sein kann und mit welchen Einstellungen Apps und Texte wieder scharf werden.
Monitorwissen
Windows 11 unscharf
Tipps für scharfe Darstellung von Text und Apps

Windows 11: Bild ist unscharf
Eine verschwommene oder unscharfe Darstellung unter Windows 11 kann unterschiedliche Gründe haben. Zu den häufigsten Ursachen gehört beispielsweise eine falsche Auflösung. Dieses Problem führt vor allem beim Einsatz mehrerer Monitore häufig zu einem unscharfen Bild. Auch eine fehlerhafte DPI-Einstellung kann dazu führen, dass die Anzeige unter Windows 11 unscharf wird. Die gute Nachricht: Die meisten der möglichen Ursachen lassen sich mit wenigen Schritten beheben, so dass Texte, Bilder und Apps unter Windows 11 wieder scharf angezeigt werden.
Wenn sich Ausgabeauflösung und native Auflösung unterscheiden, wird ein Umrechnen des Bildes nötig. Erfolgt auf einem Display mit einer nativen Auflösung von 2560 x 1440 (WQHD) die Anzeige mit einer Auflösung von 1920 x 1080 (Full HD), muss der Inhalt entsprechend umgerechnet werden. Dieser Vorgang geht immer zu Lasten der Darstellungsqualität und sollte deshalb dringend vermieden werden.
Um eine unscharfe Anzeige unter Windows 11 zu vermeiden, gilt deshalb: Stellen Sie im Betriebssystem stets die native Auflösung des Bildschirms ein. Informationen zur nativen Auflösung finden Sie im Informationsmaterial oder der Bedienungsanleitung Ihres Displays. Zu den entsprechenden Einstellungen unter Windows 11 gelangen Sie wie folgt: Rechtsklick auf einer freien Stelle des Desktops > „Anzeigeeinstellungen“ > „Skalieren & Layout“ > „Bildschirmauflösung“. Die Option mit „… (empfohlen)“ am Ende sollte immer die native Bildschirmauflösung sein.
![[Translate to Austrian:] Einstellen der nativen Auflösung des Bildschirms [Translate to Austrian:] Einstellen der nativen Auflösung des Bildschirms](https://cdn.eizo.at/fileadmin/_processed_/b/0/csm_Windows11_Aufloesung_86890c7a7c.jpg)
Einstellen der nativen Auflösung des Bildschirms
Bei der Wahl des passenden Monitors empfehlen wir, zu einer möglichst hohen Displayauflösung zu greifen, was zu einer feineren Pixelmatrix und verbesserter Lesbarkeit führt:
27-Zoll-Bildschirm: Wir empfehlen eine Auflösung von mindestens 2560 × 1440 Pixeln, besser 3840 x 2160 (auch als UHD bezeichnet). Sie erhalten mit dieser Kombination aus Bildschirmdiagonale und Auflösung deutlich mehr Desktop-Arbeitsfläche, was besonders beim Multitasking von Vorteil ist.
32-Zoll-Bildschirm: Wir empfehlen eine Auflösung von 3840 × 2160 Pixeln, um die Bildschirmfläche im Zusammenspiel mit einem Seitenverhältnis von 16:9 optimal auszunutzen.
38-Zoll-Bildschirm: Wir empfehlen eine UltraWide-Auflösung von 3840 x 1600 für die optimale Kombination aus Arbeitsfläche und Darstellungsqualität.
![[Translate to Austrian:] Empfohlene UltraWide-Auflösung 3.840x1.600 [Translate to Austrian:] Empfohlene UltraWide-Auflösung 3.840x1.600](https://cdn.eizo.at/fileadmin/_processed_/7/a/csm_EV3895-BK_stage_01_8000x4500_6c47f3c05c.png)
Für einen 38-Zoll-Bildschirm, wie den FlexScan EV3895, empfehlen wir eine UltraWide-Auflösung von 3.840 x 1.600 für die optimale Kombination aus Arbeitsfläche und Darstellungsqualität.
Die richtige Auflösung
Der DPI-Wert ist entscheidend für eine klare und gut lesbare Anzeige unter Windows 11. DPI steht dabei für „dots per inch“ und wird oftmals auch als PPI (pixels per inch) bezeichnet. Dieser Wert beschreibt die sogenannte Pixeldichte und gibt entsprechend an, wie viele Bildpunkte pro Inch (2,54 Zentimeter) zur Verfügung stehen. Auch ein ungünstig gesetzter DPI-Wert kann bei Windows 11 zu einer unscharfen Darstellung führen.
Die Einstellung für die DPI-Skalierung finden Sie wie folgt: Rechtsklick auf einer freien Stelle des Desktops > „Anzeigeeinstellungen“ > „Skalieren & Layout“ > „Skalierung“. In den meisten Fällen ist die Skalierung auf 100 Prozent voreingestellt. Dieser Wert muss für Ihren Anwendungsfall jedoch nicht zwingend ideal sein. Für eine optimale Lesbarkeit können Sie deshalb mit anderen Skalierungen experimentieren, um die Darstellung auf diese Weise zu verbessern. Zum Beispiel sind 150 Prozent empfehlenswert für 32-Zöller mit Ultra HD oder für 27-Zoll-Displays mit WQHD-Auflösung.
![[Translate to Austrian:] 100 % DPI Skalierung ist nicht für jeden Anwendungsfall ideal [Translate to Austrian:] 100 % DPI Skalierung ist nicht für jeden Anwendungsfall ideal](https://cdn.eizo.at/fileadmin/_processed_/9/1/csm_Windows11_DPI_01_2820dd7652.jpg)
In den meisten Fällen ist die DPI-Skalierung auf 100 Prozent voreingestellt. Dieser Wert muss für Ihren Anwendungsfall jedoch nicht zwingend ideal sein.
Windows 11 erlaubt auch eine unterschiedliche Einstellung der DPI je nach Anwendung. Wenn Sie den Wert für eine bestimmte Anwendung anpassen möchten, klicken Sie mit der rechten Maustaste auf das Icon der App und klicken Sie dann die folgenden Menüpunkte an: „Eigenschaften“ > „Kompatibilität“ > „Hohe DPI-Einstellungen ändern“ > „Diese Einstellung verwenden …“. So können Sie die Skalierung nur für eine Anwendung nach Ihren Wünschen anpassen. Gerade ältere Anwendungen haben Probleme mit der Skalierung über 100 Prozent. Rahmen werden nicht dynamisch angepasst und Texte laufen über. Über eine passende Skalierung bzw. Festlegung auf 100% für solche Anwendungen lässt sich das verhindern.
![[Translate to Austrian:] Unterschiedliche Einstellung der DPI [Translate to Austrian:] Unterschiedliche Einstellung der DPI](https://cdn.eizo.at/fileadmin/_processed_/b/e/csm_Windows11_DPI_2_165fc14d42.jpg)
Windows 11 erlaubt eine unterschiedliche Einstellung der DPI je nach Anwendung.
DPI-Skalierung
Unscharfer Text unter Windows 11? Wenn das Schriftbild nicht scharf ist, bietet Ihnen das Betriebssystem eine weitere Möglichkeit zur Optimierung, die bereits aus vorherigen Windows-Versionen bekannt ist: Cleartype. Dabei handelt es sich um eine Technik, die zu verbesserter Lesbarkeit führt. Dazu zeigt Ihnen Windows 11 in mehreren Schritten unterschiedliche Schriftbilder und optimiert auf Basis Ihrer Bewertung zur Lesbarkeit die Anzeige. Diese Optimierung starten Sie unkompliziert mit den folgenden Schritten: Öffnen Sie die Systemeinstellungen und geben Sie im Suchfeld „Cleartype“ ein. Anschließend startet der Assistent. Folgen Sie nun den Bildschirmanweisungen.
![[Translate to Austrian:] Besseres Schriftbild mit Cleartype [Translate to Austrian:] Besseres Schriftbild mit Cleartype](https://cdn.eizo.at/fileadmin/_processed_/1/e/csm_Windows11_Cleartype-1_756b1e10e9.jpg)
Besseres Schriftbild mit Cleartype - einer Technik, die zu verbesserter Lesbarkeit führt.
Besseres Schriftbild mit Cleartype
![[Translate to Austrian:] Einstellungen für den Engergiesparmodus [Translate to Austrian:] Einstellungen für den Engergiesparmodus](https://cdn.eizo.at/fileadmin/_processed_/f/2/csm_Windows11_Energie_48012a750e.jpg)
Einstellungen zum Energiesparmodus können einen Einfluss auf die Anzeige unter Windows 11 haben.
Einstellungen zum Energiesparmodus prüfen
Ist die Anzeige unter Windows 11 unscharf, lohnt sich gegebenenfalls ein Blick in einen anderen Bereich der Einstellungen des Betriebssystems. Windows 11 ermöglicht es Ihnen nämlich, Programme mit voller Leistung oder im Energiesparmodus zu betreiben. Besonders wenn Sie die Probleme nur im Zusammenhang mit einzelnen Apps beobachten, sollten Sie sicherstellen, dass „Hohe Leistung“ ausgewählt ist. Zur entsprechenden Einstellung gelangen Sie, indem Sie auf den Desktop rechtsklicken und dann „Anzeigeeinstellungen“ > „Verwandte Einstellungen“ > „Grafik“ wählen. Hier wählen sie nun die gewünschte App und anschließend „Optionen“.
Falls Sie mehrere unterschiedliche Monitore nutzen, kann auch dies zu einer ungeeigneten Darstellung führen. Arbeiten beide Bildschirme mit unterschiedlichen nativen Auflösungen, sollte sich dies entsprechend auch in den Einstellungen widerspiegeln. Zum entsprechenden Optionsmenü gelangen Sie, indem Sie auf den Desktop rechtsklicken und „Anzeigeeinstellungen“ > „Skalieren & Layout“ > „Mehrere Bildschirme“ wählen.
Im Einstellungsfenster, das sich nun öffnet, können Sie sowohl Skalierung als auch Auflösung für alle angeschlossenen Monitore festlegen. Achten Sie darauf, dass jeder Bildschirm mit der jeweiligen nativen Auflösung angesteuert wird.
In diesem Fenster können Sie zudem festlegen, wie Windows 11 die Anzeige auf den Monitoren handhabt. Werden die Anzeigen erweitert, zeigt jeder Bildschirm eine eigenständige Desktop-Arbeitsfläche. Werden zwei Monitore hingegen dupliziert, bekommen beide Displays das gleiche Signal. Das führt nur dann zu einer scharfen Abbildung, wenn auch beide Monitore die gleiche Auflösung haben. Falls das nicht der Fall sein sollte, empfehlen wir die "erweiterte Anzeige".
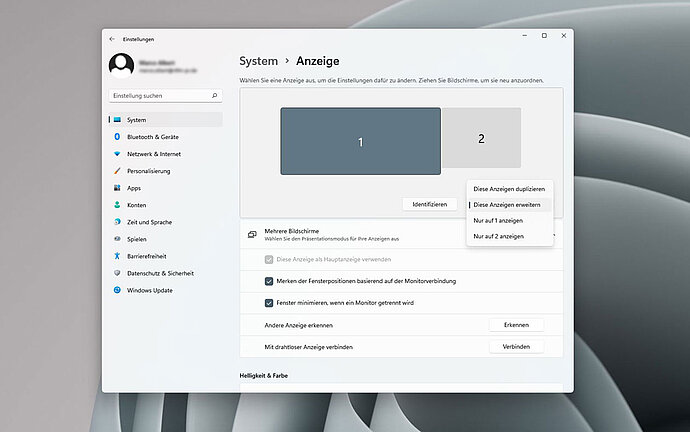
Bei der Verwendung von mehreren Monitoren können Sie festlegen, wie Windows 11 die Anzeige auf den Monitoren handhabt.
Windows 11 mit mehreren Bildschirmen
Zusätzlich zu einer scharfen Darstellung können Sie auch mit anderen Kniffen für mehr Übersicht beim Betrieb von Windows 11 sorgen. Dazu zählt beim Einsatz mehrerer Programme beispielsweise ein aufgeräumtes Fenster-Layout. Und das wird mit Windows 11 deutlich komfortabler als noch bei früheren Windows-Versionen. Um Fenster automatisch anzuordnen, bewegen Sie den Mauszeiger einfach über das „Maximieren“-Icon in der rechten oberen Ecke eines Fensters. Anschließend öffnet sich die Auswahl der verfügbaren Layouts. Per Klick wählen Sie Ihre gewünschte Anordnung und verteilen anschließend die Programme auf die verfügbaren Segmente.
![[Translate to Austrian:] Aufgeräumtes Fenster-Layout [Translate to Austrian:] Aufgeräumtes Fenster-Layout](https://cdn.eizo.at/fileadmin/_processed_/a/9/csm_Fenstermanagement_01_30806ec83d.jpg)
Beim Einsatz mehrerer Programme sorgt ein aufgeräumtes Fenster-Layout für mehr Übersicht.
Windows 11: Effizientes Fenstermanagement
Viele Funktionen von Windows 11 erreichen Sie schneller und einfacher über spezielle Tastenkombinationen – sogenannte Shortcuts. Die wichtigsten davon haben wir hier für Sie zusammengestellt:
- Windows-Taste + A: Schnelleinstellungen öffnen
- Windows-Taste + I: Einstellungen öffnen
- Windows-Taste + Z: Fenstermanagement öffnen
- Windows-Taste + Pfeiltasten: Das aktive Fenster minimieren (unten), maximieren (oben) oder auf die linke/rechte Seite des Bildschirms verschieben (links/rechts)
- Windows-Taste + M: alle aktiven Fenster minimieren
- Windows-Taste + Plus-Taste: Bildschirmlupe aktivieren
- Alt-Taste + Tab-Taste: Wechsel zwischen aktiven Anwendungen
- Windows-Taste + Shift-Taste +S: Einen Screenshot erstellen und zuschneiden
- Windows-Taste +W: Widgets öffnen
- Windows-Taste +N: Benachrichtigungseinstellungen öffnen
Windows 11: hilfreiche Shortcuts
Windows 11 bietet Ihnen standardmäßig die Möglichkeit, einen sogenannten Nachtmodus zu aktivieren. In diesem Modus wird die Anzeige auf ein angepasstes Farbschema angepasst. Sie sorgt beispielsweise zum Feierabend für wärmere Farb- und Weißtöne. Dadurch wird allerdings die Farbwiedergabe verändert, was beispielsweise die Bildbearbeitung stört. Prüfen Sie hier, ob der Nachtmodus ausgeschaltet ist: Die entsprechenden Einstellungsmöglichkeiten finden Sie, indem Sie auf den Desktop rechtsklicken und dann „Anzeigeeinstellungen“ > „Nachtmodus“ wählen.
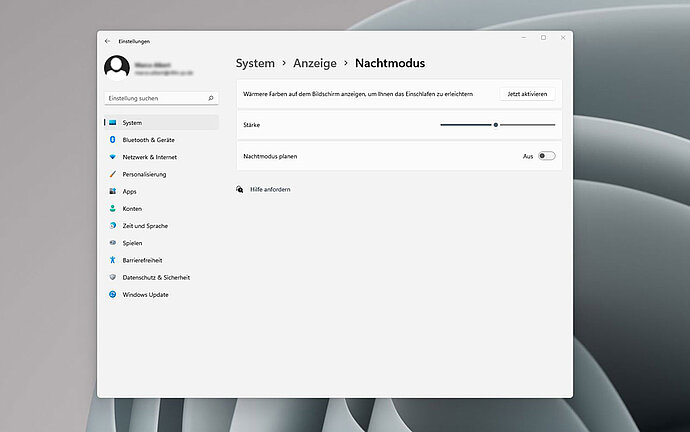
Im Nachtmodus wird die Anzeige auf ein angepasstes Farbschema angepasst.