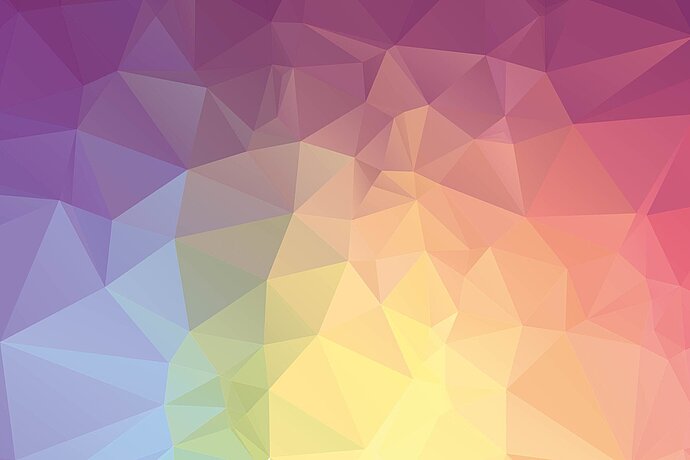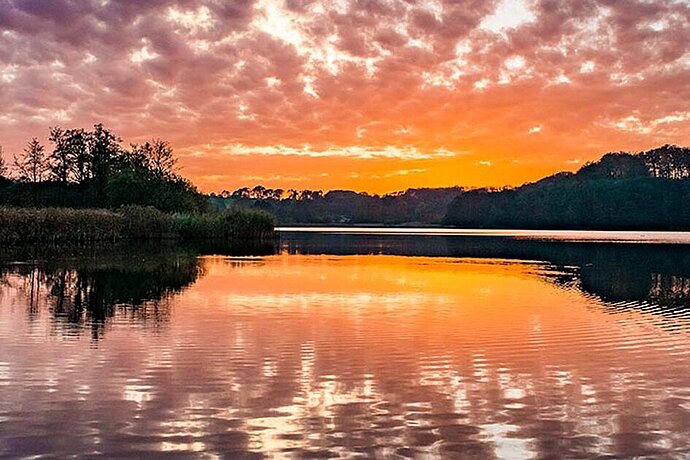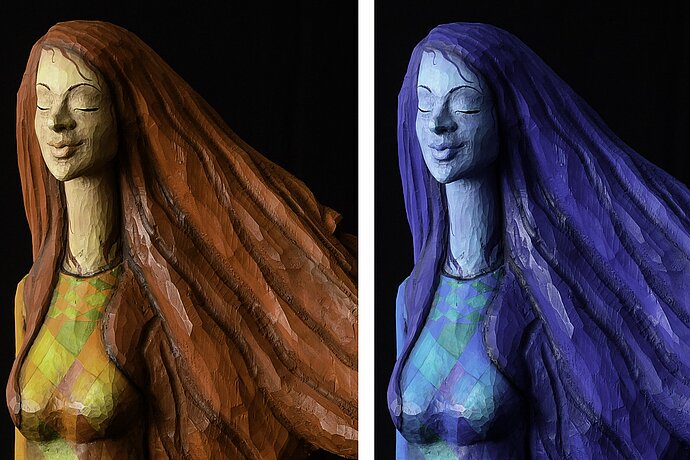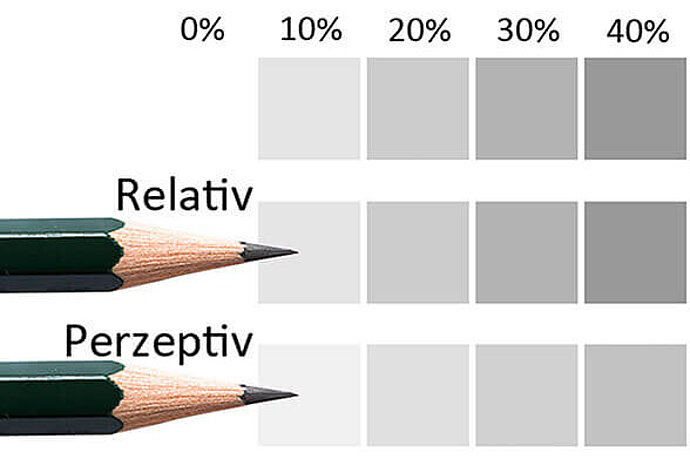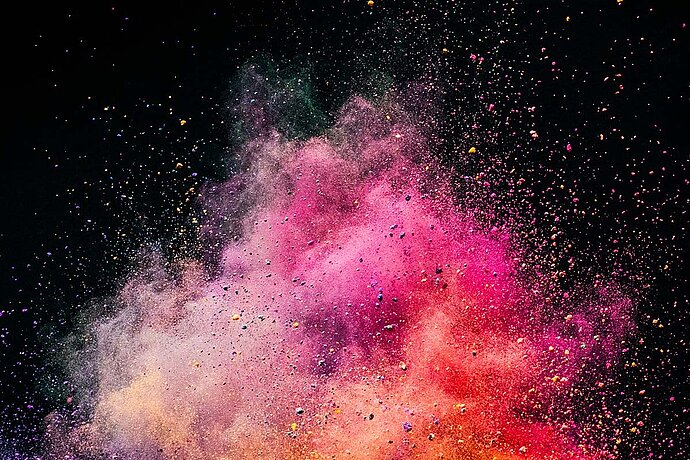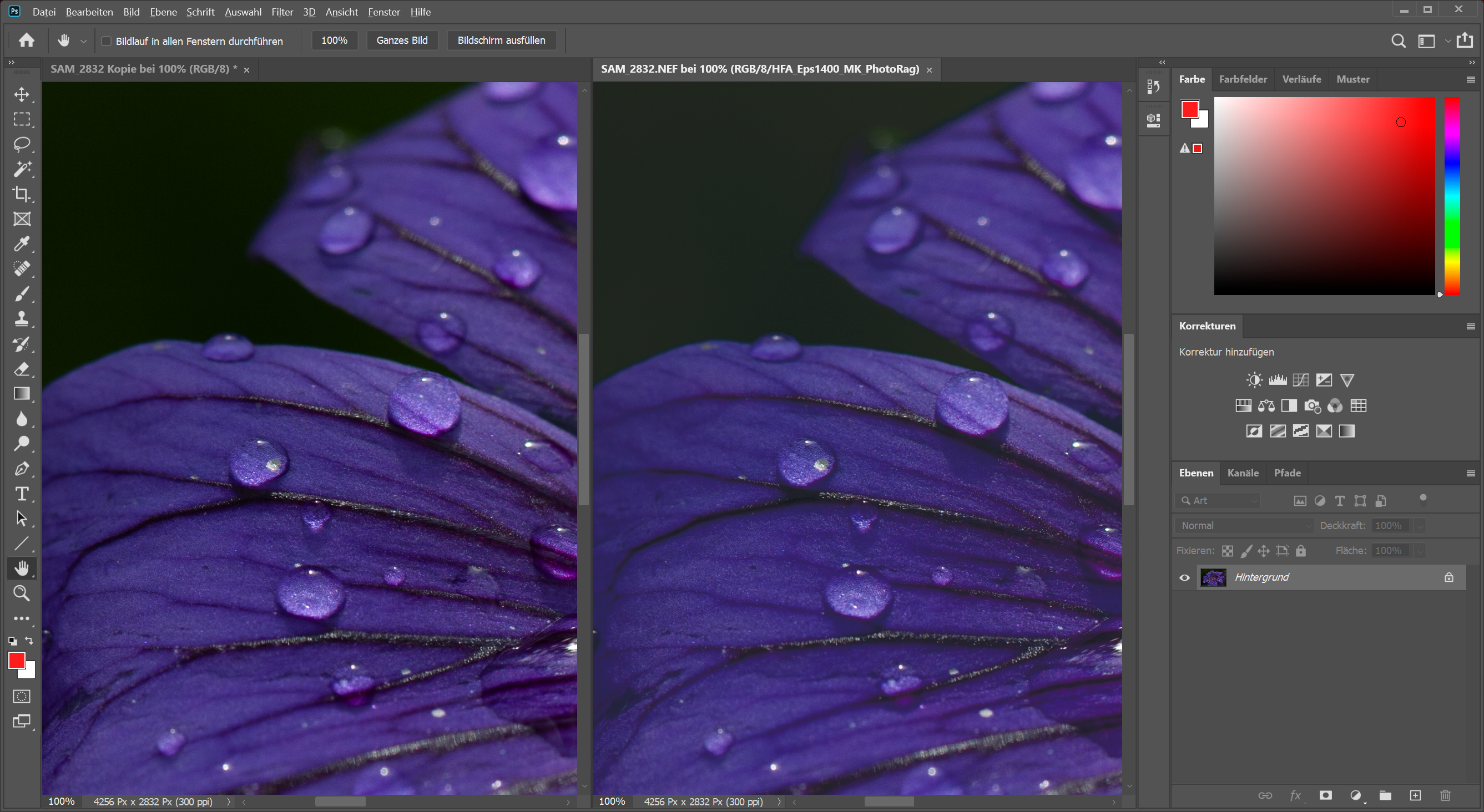Nachdem im vorigen Beitrag die Probleme mit Farbräumen beschrieben wurden, geht es nun darum, wie Farbmanagement überhaupt arbeitet. Wie im Beitrag über Profile beschrieben, hat jedes Gerät seinen eigenen Farbraum, sein eigenes Profil. Dies gilt nicht nur für Bleistifte und Drucker, sondern auch für Kameras und Bildschirme. Jedes Gerät, von der Kamera über den Bildschirm bis hin zum Drucker, versteht unter „Rot“ einen etwas anderen Rotton. Damit alle Geräte die Farben gleich anzeigen, muss zwischen ihnen vermittelt werden. Dieses Vermitteln nennt man Farbmanagement.
Im Ablauf von der Aufnahme bis zum Druck gibt es die folgenden Schritte, bei denen eine Form von Farbmanagement eingreift.
Folge 05
Was macht Farbmanagement?
Farbmanagement für Fotografen

Aufnahme mit der Kamera
Jeder Kamerasensor nimmt Farben etwas anders wahr, sogar zwischen baugleichen Modellen kann es Schwankungen aufgrund technischer Toleranzen geben. Fotografieren Sie mit JPG oder TIF, so werden die Farben des Kamerasensors mit einem in der Kamera hinterlegten Profil wahlweise in sRGB oder Adobe RGB umgewandelt. Eigentlich müsste man dies eher ein Rezept als ein Profil nennen, denn die meisten Hersteller wandeln die Farben nicht neutral um. Stattdessen geben sie dem Bild schon in der Kamera einen Farblook, der vielen Betrachtern besser gefällt als eine neutrale Umwandlung. Farben außerhalb des Farbraums sind beim Fotografieren im JPG-Format natürlich verloren. Oder konkret: Sag beim JPG von vornherein „Tschüß“ zu Türkis und zu knalligen Farben.
Beim Fotografieren mit dem Format RAW werden die vom Sensor aufgenommen Rohdaten ohne Umwandlung und ohne Profil als RAW-Dateien, das heißt „im Rohzustand“ gespeichert. Eine RAW-Bilddatei enthält alle Farben, die der Sensor aufnehmen kann, aber ohne jede Information, wie diese Farben zu interpretieren sind, ohne Profil.
Mit Bildbearbeitungssoftware öffnen
Gute Bildbearbeitungssoftware beachtet beim Öffnen einer JPG- oder TIF-Datei das Farbprofil. Entweder lässt die Software das Bild in dem geladenen Farbraum, oder sie wandelt es in einen Arbeitsfarbraum um. Lightroom beispielsweise wandelt eingehende Bilder in seinen Arbeitsfarbraum Melissa RGB (eine Variante von ProPhoto RGB) um, bei Photoshop kann man einstellen, ob das Bild für die Bearbeitung in seinem Farbraum bleiben oder in einen frei wählbaren Arbeitsfarbraum umgewandelt werden soll. Leider gibt es auch etliche Programme, darunter vor allem Bildbetrachter wie IrfanView, die das Profil ignorieren und die Bilddaten ohne Interpretation in ihren Speicher laden. Bei Bilddateien in sRGB kann das funktionieren, bei anderen Profilen eher nicht.
Um RAW-Dateien einzulesen, müssen die Bilddaten des Sensors interpretiert werden (wobei Bildbetrachter hier gern tricksen und einfach ein in der RAW-Datei hinterlegtes, von der Kamera per Rezept erstelltes JPG-Vorschaubild anzeigen). Da RAW-Dateien kein Farbprofil enthalten, muss das Bildbearbeitungsprogramm die Interpretation der Farben selbst vornehmen. Damit das funktioniert, erstellen die Hersteller der RAW-Entwickler zu jedem Kameramodell ein eigenes Farbprofil, das in der Software hinterlegt wird. Kommen neue Kameramodelle auf den Markt, so muss der Softwarehersteller erstmal Farbprofile für diese Kameras erstellen, damit die RAW-Dateien eingelesen werden können. Selbst wenn ein herstellerunabhängiges RAW-Format wie DNG verwendet wird, braucht es ein Farbprofil für dieses Kameramodell, damit die Farben stimmen. Aufgrund technischer Schwankungen können die Farbprofile für eine Modellreihe nicht exakt sein, daher gibt es die Möglichkeit, für einzelne Kameras maßgeschneiderte Farbprofile zu erstellen. Wie, erkläre ich in einer späteren Folge. Nach der Interpretation werden die Farben in den Arbeitsfarbraum umgewandelt, im Farbraum der Kamera wird nie gearbeitet.
Der Arbeitsfarbraum
Wenn ich in Photoshop arbeite, oder anderen Programmen, bei denen ich den Arbeitsfarbraum frei wählen kann, dann verwende ich nicht immer den größten Farbraum ProPhoto RGB, sondern wähle meinen Arbeitsfarbraum je nach Verwendung des bearbeiteten Bildes. Es macht keinen Sinn, mehr Farben zu bearbeiten, als nachher verwendet werden. Manche Bildbearbeiter arbeiten gern im Lab-Farbraum, aber das ist sehr speziell. Bei Programmen wie Lightroom, bei denen ich den Arbeitsfarbraum nicht wählen kann, arbeite ich gern im Softproofing, um sicherzustellen, dass das Bild im Zielfarbraum so aussieht, wie ich mir das vorstelle. Die Arbeit im Softproofing erkläre ich ebenfalls in einem späteren Beitrag.
Anzeige am Bildschirm
Handelsübliche Bildschirme erwarten die Bilddaten in sRGB, so genannte Wide-Gamut-Bildschirme mit erweitertem Farbraum erwarten die Bilddaten in Adobe RGB. Bei einem Büromonitor oder für Computerspiele geben sich die Hersteller allerdings keine Mühe, einen festen Farbraum zu treffen. Die Hauptsache ist, dass die Farben kräftig leuchten. Erst bei teuren Bildschirmen für die Bildbearbeitung geben sich die Hersteller Mühe mit den Farben. Im High-End-Bereich kalibrieren manche Hersteller sogar jeden einzelnen Bildschirm ab Werk, wie EIZO mit seiner CG-Reihe.
Programme ohne Bildschirmfarbmanagement senden die Bilddaten ohne Umwandlung in ihrem Arbeitsfarbraum an den Bildschirm. Wie gut die Farben passen, hängt dann vom Bildschirm ab. Würde ein solches sRGB-Bild auf einem EIZO CG-Bildschirm oder Surface Pro Tablet gezeigt, bei denen im Werk jedes einzelne Gerät auf sRGB kalibriert wird, dann würden die Farben stimmen. Liegt das Bild aber in Adobe RGB vor und wird ohne Beachtung des Profils auf dem sRGB-Display des Surface Pro angezeigt, so stimmt die Intensität der Farben nicht, die Farben werden blass dargestellt. Genauso gilt umgekehrt: Würde das Programm sRGB-Daten an einen Wide-Gamut-Bildschirm schicken, der Adobe RGB erwartet, so stimmen die Farben nicht, sie werden zu kräftig gesättigt sein. Und bei Büromonitoren werden die Farben ohne Bildschirmprofil wohl nie stimmen, denn bei einfachen Bildschirmen ist es unwahrscheinlich, dass sie sich wirklich an ein Farbprofil wie sRGB halten. So oder so: Ein Bildschirm, der sRGB erwartet, kann natürlich niemals Farben außerhalb von sRGB anzeigen (was ich immer schmerzlich bemerke, wenn ich die Bilder in diesem Buch hier auf meinem Tablet statt auf dem EIZO betrachte).
Um zuverlässig korrekte Farben anzuzeigen und zusätzlich den erweiterten Farbraum ausnutzen zu können, habe ich für meinen Bildschirm mit einem Farbmessgerät ein Profil erstellt und im Betriebssystem bzw. Bildschirm hinterlegt. Damit das funktioniert, verwende ich nur Bildbearbeitungsprogramme, die dieses Profil auch beachten und unterstützen. Um das Foto auf dem Bildschirm anzuzeigen, wandelt die Bildbearbeitungssoftware die Farben in dieses Bildschirmprofil um und sendet die so umgewandelten Daten an den Bildschirm. Programme, die dieses Profil nicht beachten, zeigen bei mir damit falsche Farben an. Dafür habe ich bei den Programmen, die damit umgehen können, den vollen Farbraum meines Bildschirms zur Verfügung und kann mich auf die Darstellung verlassen.
Ein Hinweis noch zu billigen Bildschirmen: Auch wenn ich hier schreibe, dass die meisten Bildschirme sRGB erwarten, bedeutet das noch lange nicht, dass sie diesen Farbraum auch vollständig anzeigen können. Eine Abdeckung des sRGB-Farbraums zu 100 % gibt es nur bei teuren Spezialbildschirmen für Bildbearbeitung. Günstige Bildschirme schreiben zwar in die technischen Daten, der Bildschirm würde sRGB unterstützen, aber dass der Bildschirm das nur zu 70 % bis 90 % unterstützt, schreiben sie nicht dazu. Noch schlimmer gibt es Bildschirme, deren Farben sich je nach Blickwinkel verändern. Bewegt man vor so einem Bildschirm den Kopf etwas zur Seite oder nach oben oder unten, ändern sich die Farben. Bei so einem Bildschirm kann eine einfarbige Fläche wie ein Farbverlauf aussehen. Hier hilft auch kein Kalibrieren, mit so einem Bildschirm wird es unmöglich bleiben, die Farben zu beurteilen.
Speichern
Ich speichere die Bilder in dem für die weitere Verwendung passenden Farbraum – welche Farbräume das sind, habe ich in meinem Beitrag über RGB-Farbräume beschrieben. Bei Photoshop ist das üblicherweise auch der Farbraum, in dem ich das Bild bearbeite. Bei Lightroom exportiere ich es passend zum Zweck.
Schlechte Bildbearbeitungssoftware speichert das Foto ohne Farbprofil. Nachfolgende Programme wissen dann nicht, in welchem Farbraum das Bild vorliegt und können nicht sicherstellen, dass sie das Bild wirklich mit den korrekten Farben anzeigen. Die größte Chance hat man dann vermutlich mit sRGB, aber es hängt halt davon ab, in welchem Farbraum die Bilddaten ursprünglich vorlagen. Photoshop fragt beim Öffnen einer Datei ohne Farbprofil normalerweise, wie die Farben interpretiert werden sollen.
Für den Drucker besitze ich ein Ausgabeprofil extra für die Papiersorte, auf die gedruckt wird. Dieses Ausgabeprofil wähle ich von Hand aus, die Bildbearbeitungssoftware kann ja nicht sehen, welches Papier im Drucker liegt. Das bewirkt, dass die Bildbearbeitungssoftware die Bilddaten in diesem Ausgabefarbraum umwandelt und an den Drucker schickt. Zusätzlich muss ich im Druckertreiber meist einstellen, dass er kein Farbmanagement machen soll, die Daten kommen ja bereits fertig aufbereitet von der Bildbearbeitungssoftware.
Drucksoftware ohne Farbmanagement schickt die Daten einfach so, wie sie im Arbeitsspeicher liegen, an den Drucker, und im Druckertreiber ist standardmäßig eingestellt, dass der Treiber das Farbmanagement macht. Außerdem stellt man im Druckertreiber ein, in welchem Farbraum der Treiber die Bilddaten erwartet, üblicherweise in sRGB. Wenn der Arbeitsfarbraum des Programmes mit dem des Druckers übereinstimmt, sollte das Ergebnis passen. Wenn nicht, nun ja, dann weichen die Farben mal wieder ab.
Wenn ich schreibe „Die Farben weichen ab“, dann bedeutet das nicht, dass aus Grün plötzlich Rot wird. Meist weicht die Farbe nur ein wenig ab, ein Grün wird etwas gelblicher oder geht ins Türkise, Rot bekommt einen Orangestich. Vor allem aber wird sich bei falsch verwendetem Farbraum die Intensität verändern. Die Farben sind dann alle blasser oder sehr gesättigt, denn die Sättigung ist der sichtbarste Unterschied zwischen den Farbräumen.
Jeder Schritt ist wichtig
An jeder dieser Stellen können Farben verloren gehen oder verfälscht werden. Jedes Mal, wenn der Farbraum eines Bildes in sRGB umgewandelt wird, sind alle Farben außerhalb dieses Farbraums verloren. Ebenso bei Adobe RGB, doch bei sRGB fällt es am stärksten auf. Besonders ärgerlich ist das, wenn man alle Farben von Aufnahme über Bearbeitung durchzieht und dann kurz vor dem Ausdruck verliert. Doch an jeder Stelle ist es ein Problem, wenn die Farben nicht so angezeigt werden wie gewünscht. Interessanterweise fiel mir das erst dann wirklich auf, als ich vermehrt anfing, Bilder drucken zu lassen. Im Druck fallen Farbfehler viel deutlicher auf als am Bildschirm.
Farbmanagement bedeutet Kontrolle
Farbmanagement bedeutet, an jeder Stelle in der Kette von Aufnahme bis zum Druck bewusst zu entscheiden und zu kontrollieren, wie die Farben umgewandelt und angezeigt werden. Ohne Farbmanagement gibt es einige Möglichkeiten, Farben zu verlieren oder zu verfälschen. Glücklicherweise ist es inzwischen bezahlbar geworden, für jedes der betroffenen Geräte (Kamera, Bildschirm, Drucker) eigene Profile zu erstellen und damit an jeder Stelle im System die bestmögliche Umwandlung zu erhalten.
Dreh- und Angelpunkt des Farbmanagements sind Bildbearbeitungs- und Anzeigeprogramme, die sowohl Farbprofile in Bilddateien als auch Bildschirmprofile unterstützen. Ohne diese Unterstützung besteht keine Chance, kontrolliertes Farbmanagement zu betreiben. Das sorgt oft für Überraschungen, wenn jemand aus Gewohnheit einen schnellen Bildbetrachter einsetzt, der entweder Dateiprofile oder Bildschirmprofile nicht unterstützt und damit falsche Farben anzeigt.

Die Natur bietet viele Farben, die im Druck nicht alle wiedergegeben werden können.
Wann man ohne Farbmanagement auskommen kann
Interessanterweise gibt es eine Möglichkeit, erstaunlich gut ohne Farbmanagement auszukommen: indem man alle Geräte auf sRGB einschwört. Wenn die Kamera die Bilder in sRGB liefert, sowohl Bildschirm wie auch Drucker ihre Farben in sRGB erwarten, dann braucht die Bildbearbeitung auch kein Farbmanagement zu unterstützen. Denn dann wird ja immer nur sRGB weitergereicht. Freundlicherweise ist das für viele Geräte und Software das Standardverhalten, weswegen man durchaus vernünftige Farben erzielen kann, ohne Farbmanagement zu betreiben.
Doch wehe, Sie kalibrieren dann Ihren Bildschirm auf einen anderen als den sRGB-Farbraum! Denn wenn Ihr Bildschirm nicht länger sRGB erwartet, sondern andere Farben, dann stimmt die Anzeige nur noch, wenn Sie Programme zum Bearbeiten und Betrachten von Bildern verwenden, die das Farbprofil des Bildschirms auch unterstützen, also Farbmanagement betreiben. Jedenfalls ist dies bei Windows der Fall. Bei Apple ist, soweit ich weiß, im Betriebssystem geregelt, dass alle Programme den Farbraum des Bildschirms unterstützen.
Einen Nachteil hat es, bei sRGB zu bleiben: Es können nur Farben verarbeitet werden, die im Farbraum sRGB dargestellt werden können. Farben, die außerhalb von sRGB liegen, sind so nicht erreichbar. Sollte Ihr Ziel sein, die Fotos im Internet zu zeigen oder Fotoabzüge ausbelichten zu lassen, dann ist sRGB völlig in Ordnung. Erst bei hochwertigen Drucken, wenn es einem wirklich auf die Farben ankommt für die Bildwirkung, lohnen sich größere Farbräume.
Wenn Sie ohne Farbmanagement und nur mit sRGB arbeiten möchten, setzt dies voraus, dass alle Ihre Geräte sRGB brauchbar unterstützen. Einfache Büro- oder Spielemonitore halten sich kaum an sRGB, sondern zeigen lieber möglichst bunte Farben. Daher ist es meist besser, Farbmanagement zu verwenden.