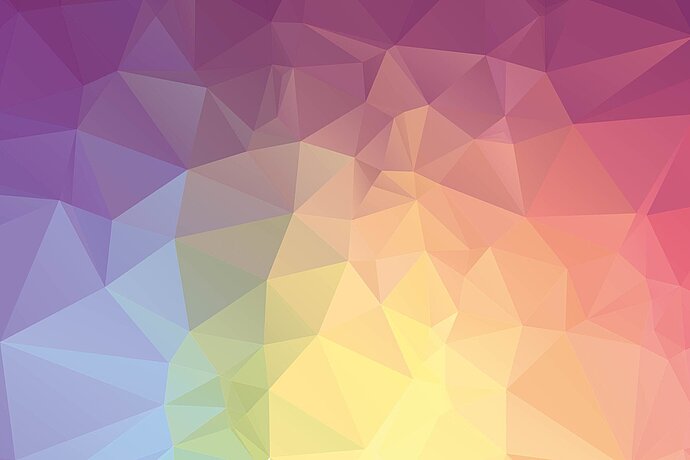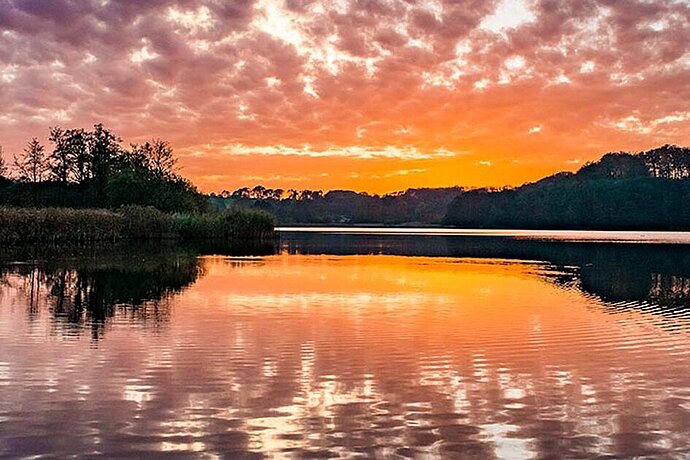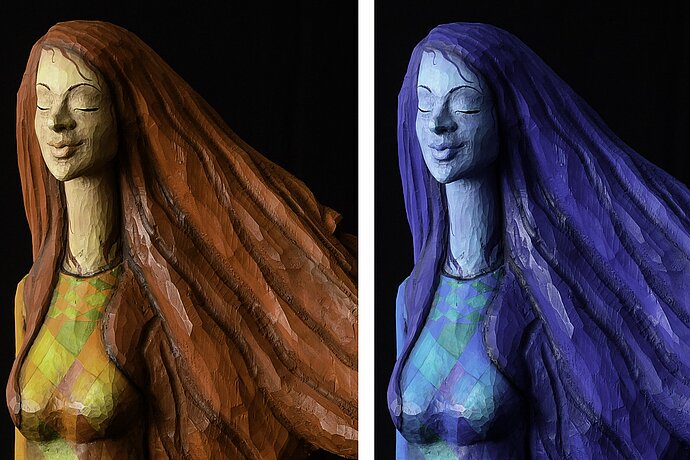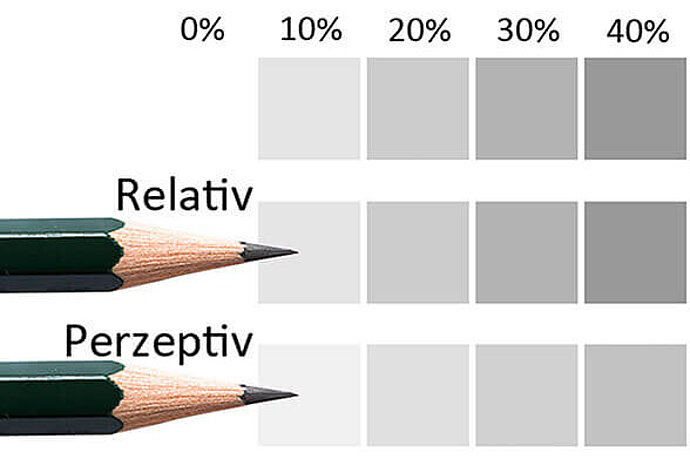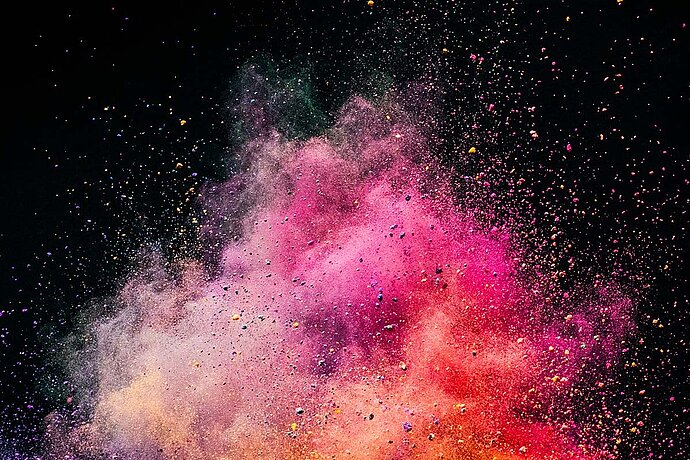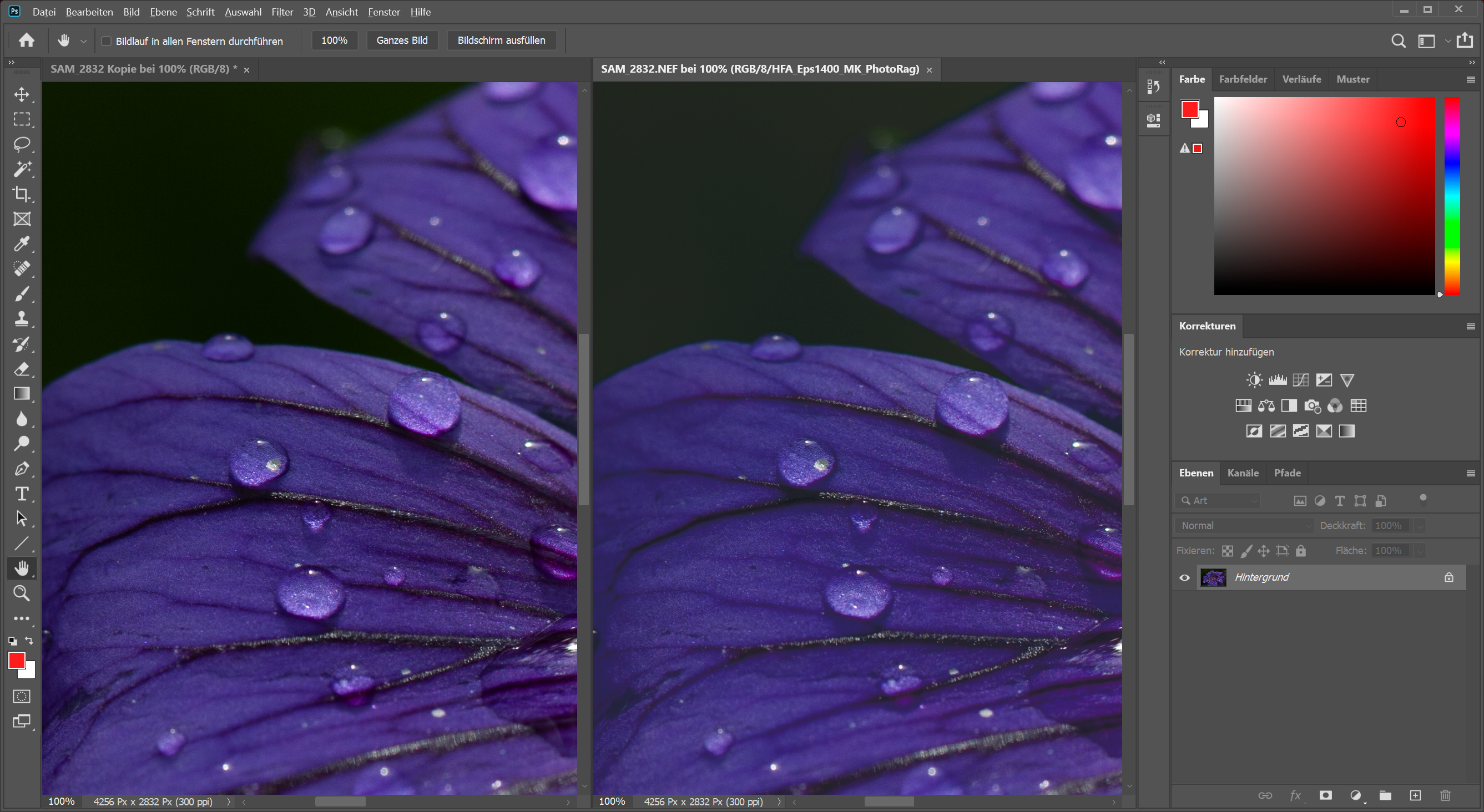Während man in Lightroom nur sehr wenige und zumeist sinnvolle Einstellungen für das Softproofing vornehmen kann, bietet Photoshop unzählige Einstellungsmöglichkeiten, darunter auch so einige, die man besser nicht benutzen sollte, denn sie führen zu falschen Ergebnissen.
Folge 12
Softproofing in Photoshop
Farbmanagement für Fotografen

Der Arbeitsfarbraum
In Photoshop können Sie unter dem Menüpunkt Bearbeitung > Farbeinstellungen Vorschläge für Arbeitsfarbräume einstellen. Für Fotografen ist vor allem der RGB-Farbraum interessant, bei dem Sie Sich zwischen sRGB, Adobe RGB und ProPhoto RGB entscheiden sollten. Verwirrenderweise bietet Photoshop hier viele weitere Profile an, darunter auch die installierten Druckerprofile. Das verleitet Neulinge dazu, zum Drucken das Druckerprofil als Arbeitsfarbraum einzustellen, was dazu führt, dass sie sich später wundern, warum das Softproofing so daneben aussieht (vor allem, wenn sie es mit der Anzeige in Lightroom vergleichen). Sinnvoll ist, als Arbeitsfarbraum sRGB, Adobe RGB oder ProPhoto RGB zu wählen. Wenn Sie hin und wieder Fotos für den Offsetdruck bearbeiten, ist es zusätzlich eine gute Idee, als CMYK-Farbraum den von der Druckerei bevorzugten Farbraum zu wählen, in meinem Fall ist das PSO Coated v3.
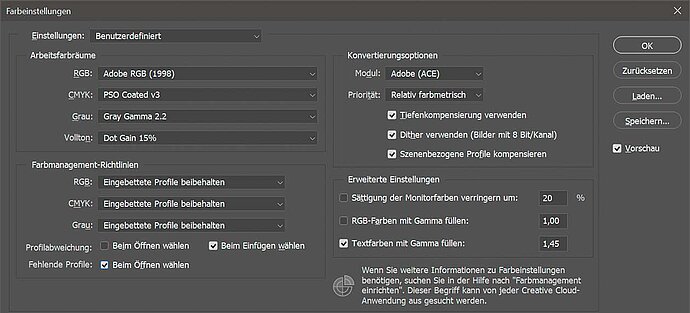
In Photoshop auf keinen Fall das Druckerprofil als Arbeitsfarbraum wählen.
Der in der Farbmanagement-Richtlinie eingestellte Farbraum ist nur ein Vorschlag, dennoch kann ich Bilder in beliebigen Farbräumen bearbeiten. Nützlicher für mich ist die Einstellung, dass Photoshop beim Öffnen einer Datei das eingebettete Profil beibehalten soll, da ich Fotos je nach Anwendungsfall in verschiedenen Farbräumen bearbeite. Die Konvertierungsoptionen werden verwendet, wenn ich beispielsweise von einem Bild im sRGB-Profil einen Ausschnitt kopiere und ihn in eine anderes Bild in Adobe RGB einfüge. Dann fragt Photoshop mich, ob ich die Bilddaten umwandeln möchte (natürlich möchte ich das) und verwendet die hier eingestellten Konvertierungsoptionen.
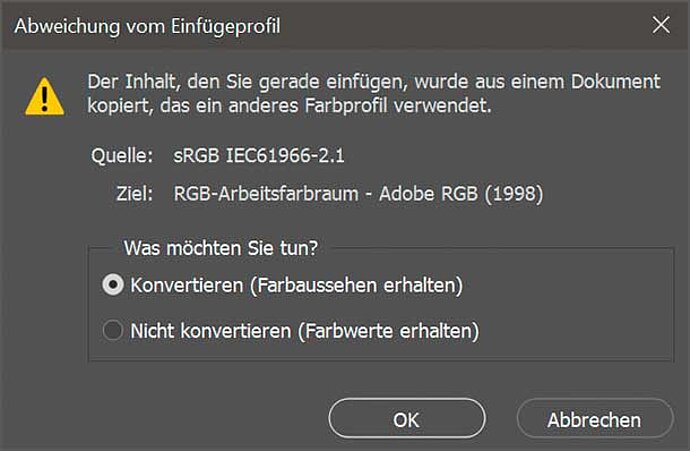
Stimmen Profile nicht überein, kann Photoshop spontan umwandeln.
Ein interessanter Ansatz, um den Farbraum des Bildschirms künstlich zu erweitern, ist, die Sättigung der Monitorfarben in den erweiterten Einstellungen zu verringern. Dann stimmen die Farben zwar nicht mehr, sie werden schwächer sein, doch dafür werden Sie in den gesättigten Bereichen mehr Details sehen. Das kann unter Umständen sinnvoll sein, wenn man sich der Auswirkung bewusst ist. Ich verwende es bisher nicht, da mein Eizo Bildschirm einen sehr großen Farbbereich abdeckt.
Die Optionen „RGB-Farben mit Gamma füllen“ und „Textfarben mit Gamma füllen“ haben nicht direkt mit Farbmanagement zu tun und sind interessant, wenn Sie aus vielen Bildern Kompositionen zusammenfügen. Für meine Arbeit haben sie keine Auswirkungen, daher lass ich diese auf dem voreingestellten Wert.
Softproofing einrichten
Nachdem Sie Ihr Foto geöffnet haben, finden Sie das Softproofing unter dem Menüpunkt Ansicht > Proof einrichten > Benutzerdefiniert. Lassen Sie Sich nicht von dem knappen Dutzend anderer Menüpunkte darunter verwirren. Manche klingen vielversprechend, wie Monitor RGB, und man glaubt, sie könnten einem helfen, aber es sind allesamt nur Sirenengesänge, die Sie zur Verzweiflung führen werden, falls Sie versuchen sollten sie zu nutzen!
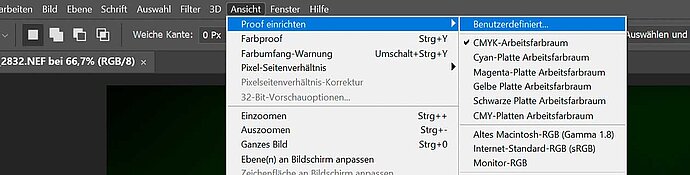
Softproofing in Photoshop aufrufen.
Neben Benutzerdefiniert ist allenfalls noch CMYK-Arbeitsfarbraum erwähnenswert, der als Ziel für das Softproofing den in der Farbmanagement-Richtlinie eingestellten CMYK-Farbraum nimmt.
Doch Vorsicht: Auch bei Benutzerdefiniert gibt es Optionen, mit denen Sie die Softproofing-Anzeige dazu bringen können, Farbmüll anzuzeigen. So sollte RGB Nummern erhalten auf keinen Fall aktiv sein und bei der Renderpriorität sollte Perzeptiv oder Relativ farbmetrisch eingestellt sein. Sättigung ist für Geschäftsgrafiken, Absolut farbmetrisch für Hardproofs. Die Tiefenkompensierung sollte für ein vernünftiges Arbeiten aktiviert bleiben, die Anzeigeoptionen abgeschaltet bleiben. Letztere sind, wie die Papiersimulation in Lightroom, nur sinnvoll, wenn Sie das Foto mit einem Druck vergleichen möchten. Hier (und nur hier) wählen Sie das Profil für den Drucker und das Papier aus:
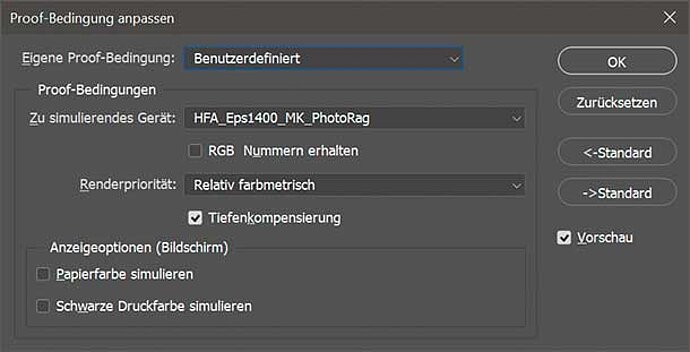
In den Benutzerdefinierten Proof-Bedingungen wird das Druckerprofil eingestellt.
Nachdem das Softproofing einmal eingerichtet ist, können Sie die Anzeige über Ansicht > Farbproof oder die Taste [Strg+Y] ein- und ausschalten.
Mit eingeschaltetem Softproof bearbeiten Sie nun Ihr Foto wie gewohnt in Photoshop, bis Ihnen die Farben und Details gefallen. Im Folgenden noch ein paar Tipps und Werkzeuge für die Bearbeitung in Photoshop:
Proof neben dem Original zeigen
Manchmal ist es hilfreich, verschiedene Versionen eines Fotos zu vergleichen. Um diese nebeneinander zu sehen, öffnen Sie zuerst einmal über den Menüpunkt Bild > Duplizieren das gleiche Bild ein zweites Mal (das zweite Bild nicht speichern, es ist nur für die Ansicht, um es neben dem ersten zu sehen). Jetzt noch den Menüpunkt Fenster > Anordnen > 2 Nebeneinander aufrufen, damit Sie beide gleichzeitig sehen können. Wählen Sie nun in einem Bild den gewünschten Ausschnitt zum Arbeiten und anschließend wählen Sie Fenster > Anordnen > Alles angleichen, damit zeigt Photoshop auch in dem zweiten Foto den gleichen Ausschnitt an. Jetzt können Sie in Ihrem Arbeitsfenster das Softproofing aktivieren und es bei der Kopie deaktiviert lassen und so die Bildschirmversion neben der Proof-Version sehen.
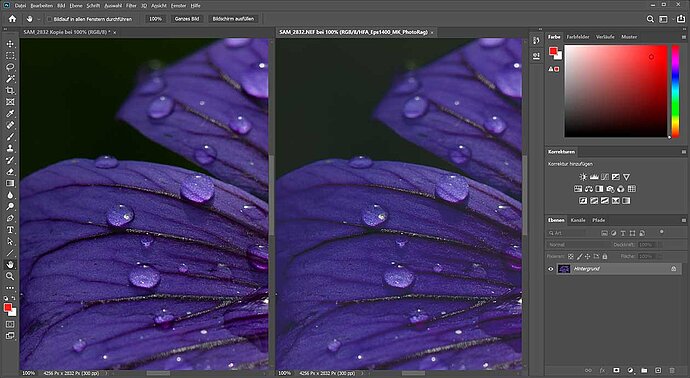
Auch in Photoshop kann man Original und Proof nebeneinander anzeigen.
Falls einzelne Farben übersättigt sind, bietet Photoshop Werkzeuge, um gezielt nur diese Farben zu verändern oder abzuschwächen. Die Korrekturen führe ich über Ebenen aus, beispielsweise würde ich bei diesem Foto für diesen Drucker Farbton / Sättigung ganz leicht den Farbton korrigieren und es ein wenig entsätten, damit die Details nicht verschwinden:
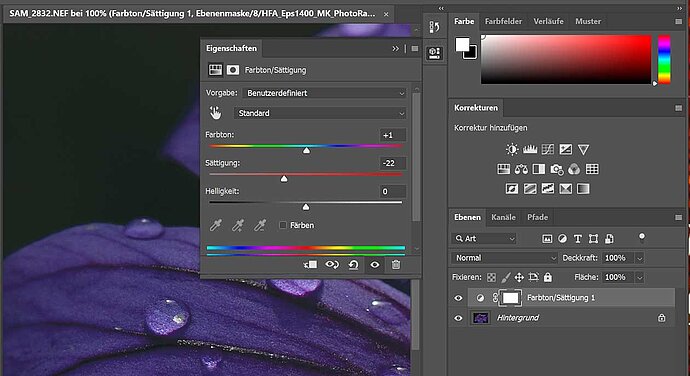
Den Proof können Sie mit allen Werkzeugen Photoshops bearbeiten.
Vielleicht verwenden Sie zusätzlich eine Gradationskurve, um die Tiefen ganz leicht aufzuhellen. Die Korrekturebenen können Sie in einer Gruppe zusammenfassen und als Name für die Gruppe den Drucker und das Papier nehmen, für das diese Korrekturen gelten, damit Sie auch später noch wissen, für welchen Drucker und welches Papier Sie diesen Proof bearbeitet haben. Außerdem bleibt auf diese Weise das Originalbild unverändert, Sie können die Ebenen mit den Proof-Korrekturen jederzeit nach Bedarf abschalten.
Um zu sehen, welche Bereiche im Bild Probleme machen, können Sie auch in Photoshop die Farbumfangswarnung verwenden, die Sie unter dem Menü Ansicht finden oder mit der Taste [Strg+Umschalt+Y] aktivieren. In dieser Farbumfangswarnung zeigt Photoshop alle nicht darstellbaren Farben grau an (natürlich sehen sie im Druck nicht grau aus, sondern so wie im Softproofing). Diese Bereiche werden im Druck wahrscheinlich Details verlieren und sollten im Softproofing unter die Lupe genommen werden.
Beim Drucken empfehle ich, Photoshop das Farbmanagement machen zu lassen. Dafür müssen Sie von Hand im Druckertreiber das Farbmanagement deaktivieren und im Druckdialog bei Farbhandhabung „Farbmanagement durch Photoshop“ einstellen. Ansonsten würden die Farben standardmäßig für den Druck in sRGB an den Druckertreiber gegeben, damit gingen Farben außerhalb sRGB für den Druck verloren und die Vorarbeit mit dem Softproofing wäre für die Katz.
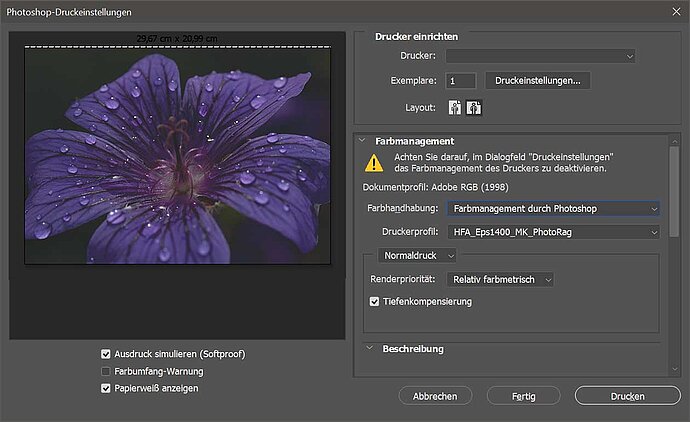
Beim Drucken sollte man Photoshop das Farbmanagement überlassen.
Weitergeben an Druckerei
Wenn Sie die Datei zum Drucken an jemanden weitergeben, sollten Sie vorher die Bildgröße [Strg+Alt+I] auf die gewünschten cm-Maße und die von der Druckerei geforderte Auflösung (meist 300 ppi) umrechnen lassen.
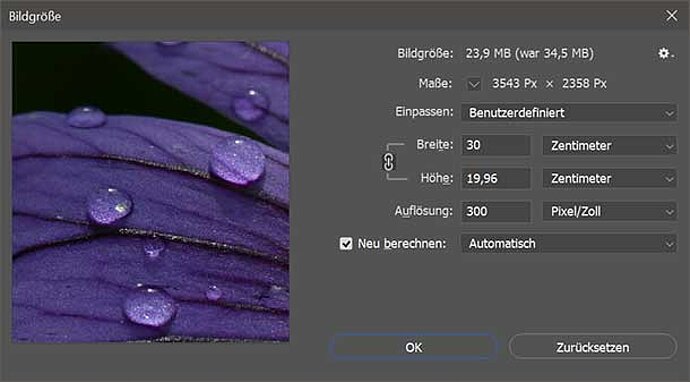
Zur Weitergabe sollte das Bild auf passende ppi und cm-Maße umgerechnet sein.
Speichern Sie abschließend das Bild in einem für die Druckerei geeigneten Format, am unproblematischsten ist Jpg in hoher Qualität, und übertragen Sie die Druckdatei an die Druckerei.